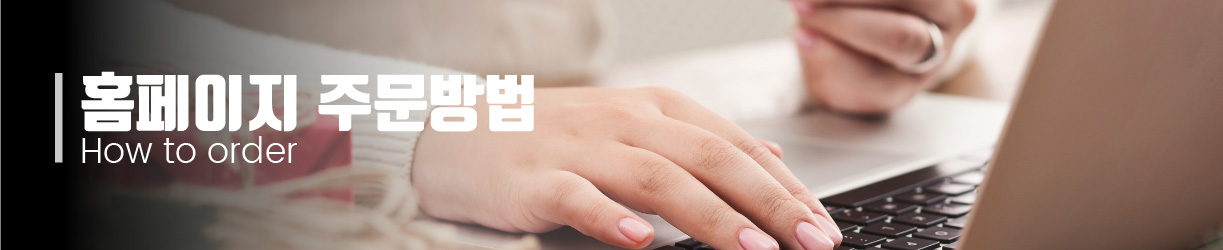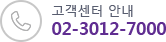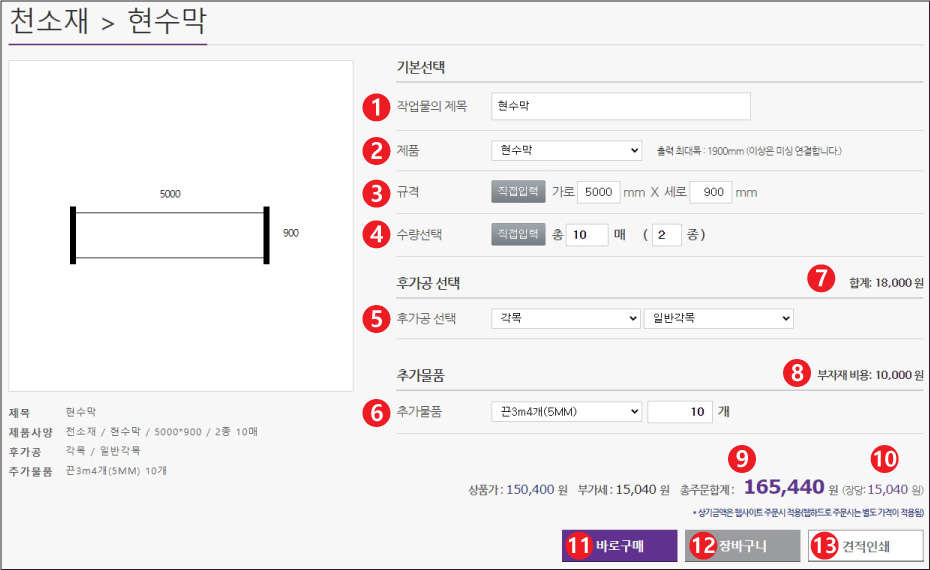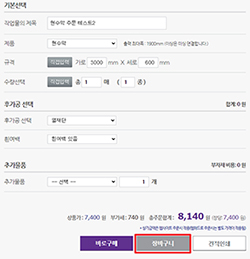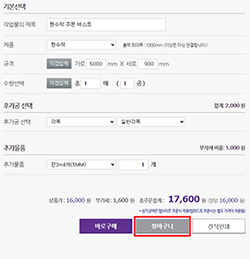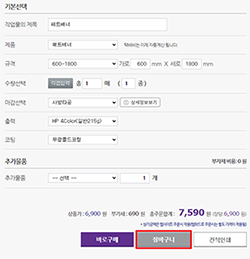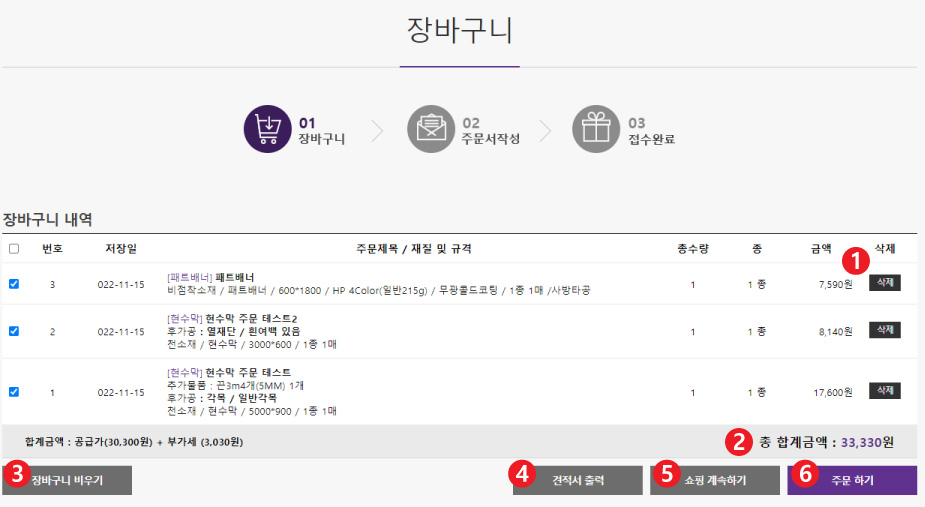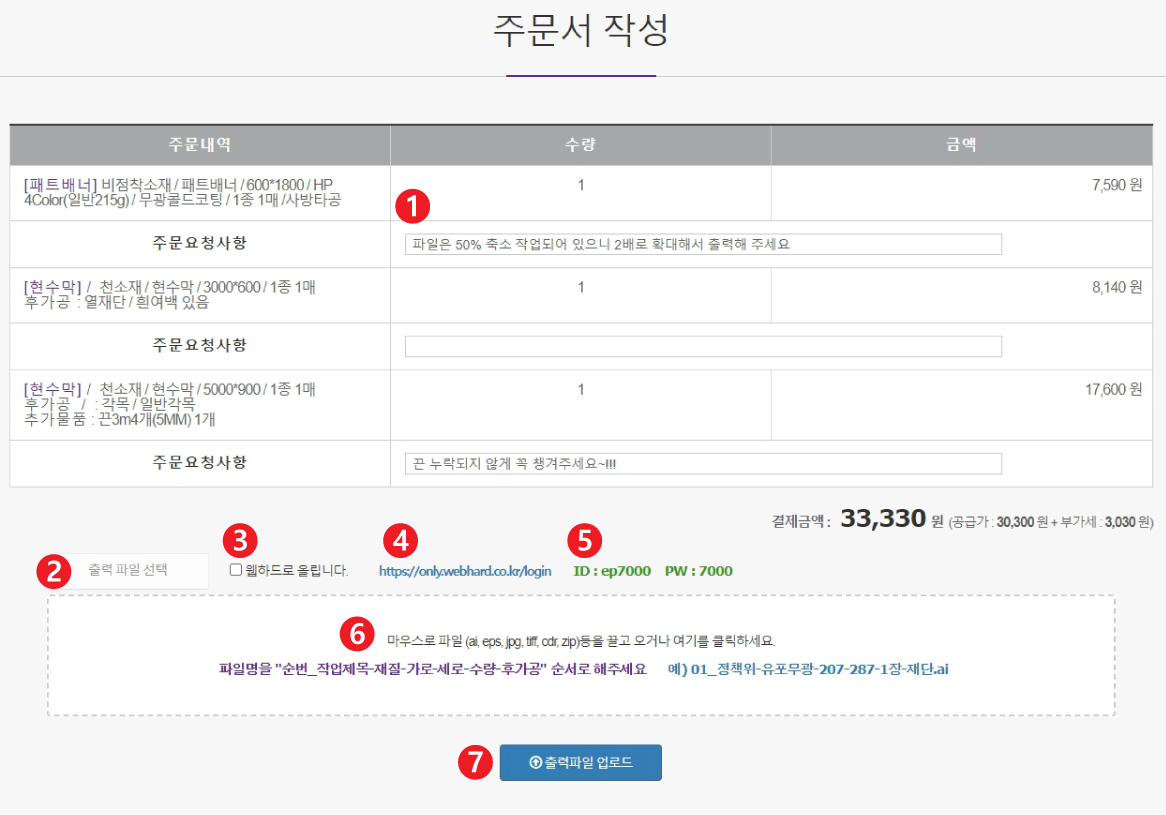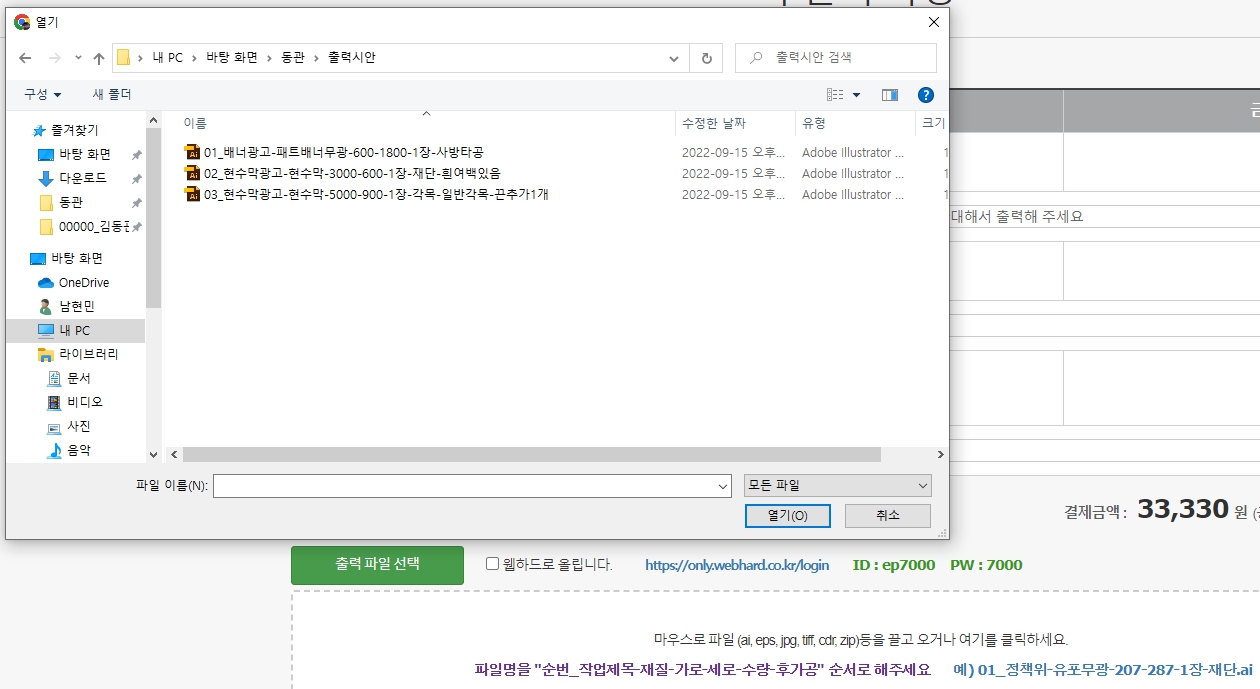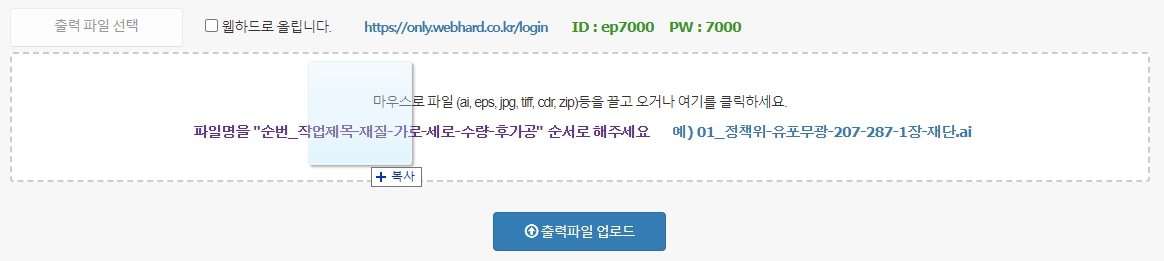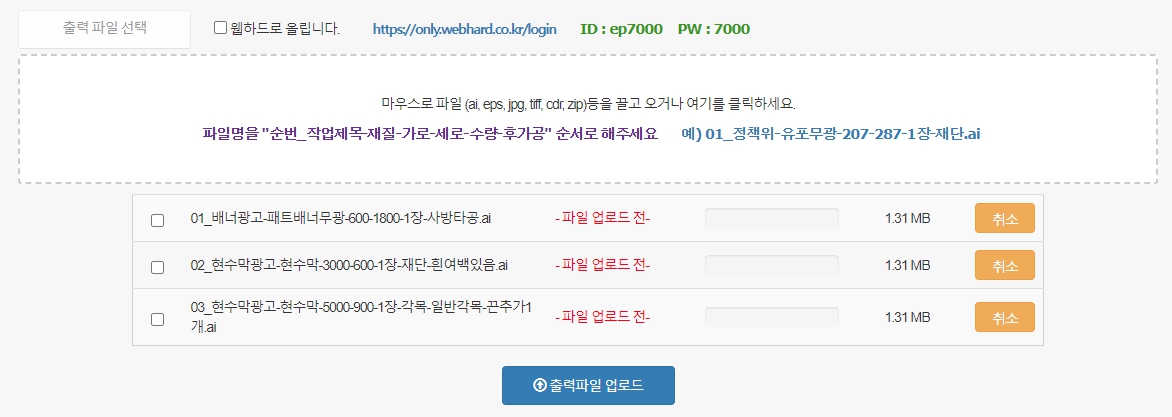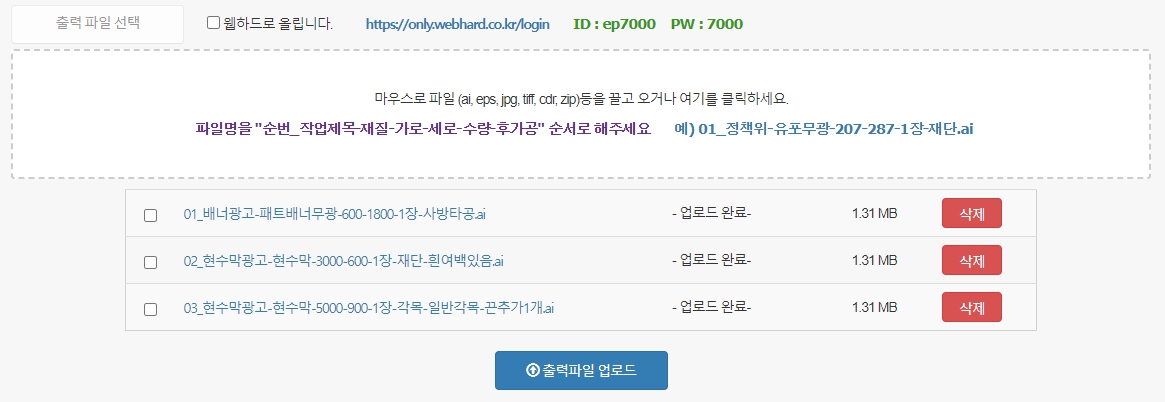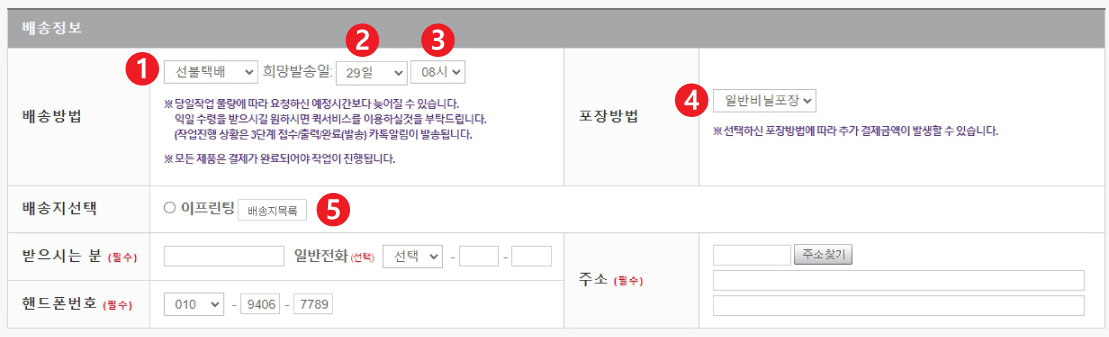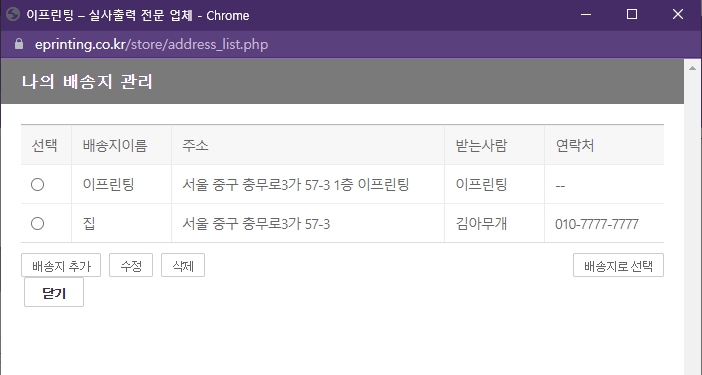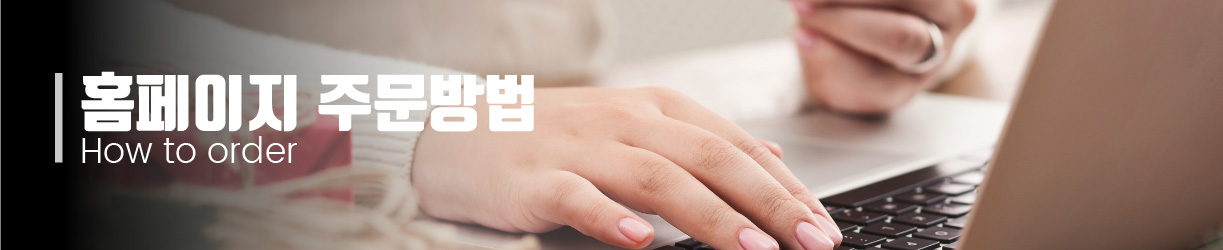
▶ 01. 내가 원하는 출력 재질은 무엇인가?

· 홈페이지 상단에 있는 메뉴 중, <제품 주문> 쪽으로 마우스 커서를 대면 수맣은 재질(원단) 및 상품들이 나열됩니다.
· 내가 원하는 재질(원단) 혹은 상품을 찾아 클릭합니다.
보라색 배경에 흰색 글자로 쓰여진 대분류를 먼저 선택하고 그 아래 세부항목에서 원하시는 재질을 눌러 상품페이지로 이동합니다 (대분류는 보통, 점착, 비점착 및 잉크의 종류로 나뉩니다.) 만약, 재질에 대해서 잘 모른다면? 아래의 버튼을 눌러 재질에 대해 설명한 페이지를 꼼꼼하게 읽어보길 바랍니다.
▶제품소개 바로가기 CLICK~◀
★ 잠깐만~ 로그인은 하셨나요? | 저희 이프린팅은 로그인 없이 '비회원'으로도 주문이 가능하지만 비회원 주문은 검색 및 수정, 서류 처리 등에 제약이 많으니
되도록이면 '간편로그인'을 통해서라도 꼭 로그인을 하시고 주문해 주시길 권장드립니다. |
▶ 02. 상품 사양 주문 - 예시로 현수막 주문해 보기
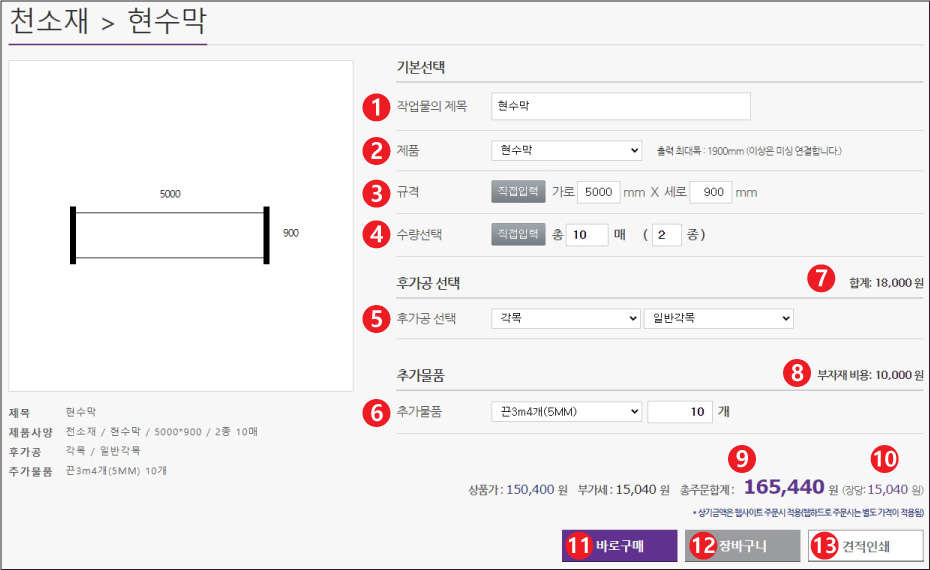
<현수막 제품주문 화면>
· 1. 작업물의 제목 : 주문자가 다른 주문 상품들과 구분하기 위해 적는 제목으로 이프린팅 접수팀에게는 노출이 안되며 주문자의 마이페이지에서만 확인이 가능함
작성을 하지 않으면 제품 명칭으로 자동 저장됨.
· 2. 제품 : 현재 주문하고 있는 재질(상품)의 명칭, 같은 카테고리의 다른 상품으로 바로 이동할 수 있는 풀다운 메뉴, 우측으로 주의사항이 적혀 있는 경우가 있음.
(현수막 상품에는 위와같이 '출력최대폭 : 1900mm(이상은 미싱 연결합니다.)' 로 적혀 있음. · 3. 규격 : 출력할 실제 사이즈 (재단까지 완성된 최종 사이즈로 작성)
· 4. 수량선택 : 총 00매 (00종) - '종'은 디자인 시안이 몇 종류인지를 뜻하며, '매'는 기재한 규격 사이즈로 나올 상품이 총 몇 매(장)인지를 작성
(위 예시에서는 총 10매 (2종)이라고 표기되었는데 이는 디자인 시안은 2종류이며 시안별 수량을 더한 총 출력 장수가 10장이라는 뜻)
(주문 내용을 기재할 때 각 디자인별 수량은 주문에 표기가 안되므로 반드시, 디자인 시안별 파일명에 수량을 기재해 주세요. 혹은 파일 안에 기재!) · 5. 후가공 : 출력물에 대한 후가공(후처리, 마감) 선택, 추가 세부 항목이 있다면 세부 항목도 정확히 선택 및 기재
· 6. 추가물품 : 출력물에 대한 후가공과 별도로 상품에 필요한 추가적인 개별 상품 선택가능 (일반적으로 함께 쓰이는 상품들이 나열되어 있음)
· 7. 후가공 가격 : 총 주문 수량에 대한 후가공 비용 (위 예시에서는 일반각목 후가공이 장당 1,800원*10장=18,000원) · 8. 부자재 비용 : 추가물품(상품)에 대한 총 가격 (추가물품은 출력물 수량과 별개이므로 꼭 필요한 수량을 기재해야 함)
(위 예시에서는 현수막 1개당 끈 1개씩 필요하기 때문에 끈 수량을 10개로 기재함) · 9. 총주문합계 : 출력비용, 후가공 비용, 추가물품 비용이 모두 합산된 총 금액(부가세 포함 금액) · 10. 장당 가격 : 총주문합계 금액에서 주문한 출력 수량으로 나눈 장당 가격 표시
· 11. 바로구매 : 단일 상품을 빠르게 주문 및 결재하고자 할 경우에 사용하는 구매 버튼 (다른 상품 및 다른 사이즈의 출력물을 함께 주문하기가 안됨) · 12. 장바구니 : 동일 재질(원단), 다른 사이즈를 추가하고자 할 경우, 혹은 다른 재질(원단)을 함께 주문하고자 할 경우, 현재 기재한 주문건을 장바구니에
담아놓고 다른 주문을 이어갈때 사용하는 버튼으로 일반 쇼핑몰의 장바구니와 동일한 기능 (여러가지 상품을 같은 곳으로 배송을 하고자 할 경우, 다양한 사이즈들을 함께 주문할 경우, 꼭 장바구니에 담아 한번에 결재해 주세요!) · 13. 견적인쇄 : 주문전, 견적서가 필요할 경우, 일정 양식에 맞춰진 견적서를 바로 프린팅 할 수 있음.
▶ 03. 장바구니 이용방법 - 다양한 상품, 다양한 사이즈 한번에 주문!
★ 잠깐만~ 아직도 하나씩 주문하고 결재하고, 다시 주문하고 결재하고를 반복하시나요? | 저희 이프린팅은 일반 쇼핑몰과 거의 흡사한 주문방식을 사용하고 있습니다.
동일한 쇼필몰에서 쌀도 사고, 라면도 사고, 돼지고기도 사야되는데 따로따로 결재하시나요?
아니죠~ 쌀 주문해서 장바구니로, 라면 주문해서 장바구니로, 돼지고기 주문해서 장바구니로....
모든 상품을 장바구니에 담았다면 이제 한번에 결재, 한번에 택배신청을 하시잖아요~
이프린팅도 똑같은 방법으로 장바구니에 담아서 주문하시면 됩니다. 어렵지 않아요~ |
만약, 아래와 같은 리스트로 주문하고자 한다면?
· 현수막 5000-900mm 각목마감 1장
· 현수막 3000-600mm 재단 1장 · 패트배너 600-1800mm 사방타공 1장
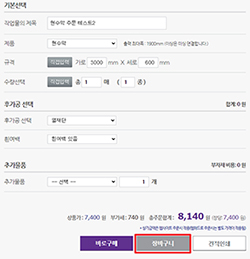
|
지금 장바구니를 확인 하시겠습니까? |
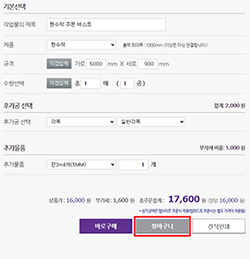 |
지금 장바구니를 확인 하시겠습니까? |
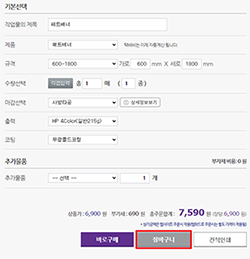 |
지금 장바구니를 확인 하시겠습니까? |
현수막 5000-900mm 각목마감 1장 주문하고 <장바구니>버튼 클릭 |
<취소>클릭 |
현수막 3000-600mm 재단 1장 주문하고 <장바구니>버튼 클릭 |
<취소>클릭 |
패트배너 600-1800mm 사방타공 1장 주문하고 <장바구니>버튼 클릭 |
<확인>클릭 |
· 각, 출력물에 대한 사양을 입력하고 <장바구니> 버튼을 누르면 항상 장바구니를 확인하겠냐는 팝업창이 뜹니다.
이때, 다른 주문할 출력물이 있다면 <취소>버튼을 누르고 바로 다음 출력물에 대한 사양을 입력할 수 있습니다.
· 마지막 출력물의 사양을 입력하고 <장바구니> 버튼을 눌러 장바구니를 확인하거나,
<바로구매>를 눌러 장바구니를 확인하지 않고 바로 결재창으로 갈 수도 있습니다.
▶ 04. 장바구니 화면 설명
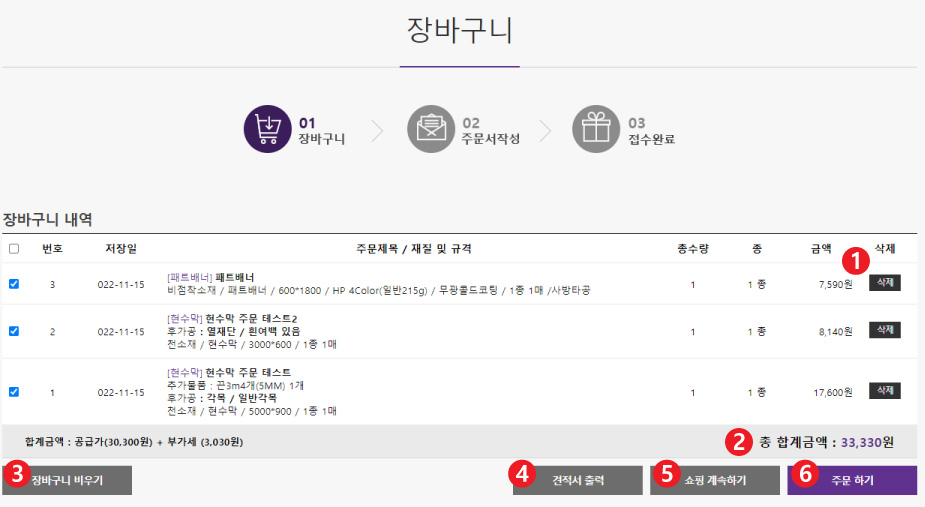
· 1. 삭제 버튼 : 개별 주문별 삭제 버튼 · 2. 총 합계금액 : 장바구니에 담은 총 주문 합계 금액 (배송비 제외) · 3. 장바구니 비우기 : 모든 주문을 삭제하여 장바구니를 깨끗하게 비우는 버튼, (잘못된 개별 주문건은 삭제 버튼으로 제거) · 4. 견적서 출력 : 주문전 견적서 출력이 필요할 때 사용
· 5. 쇼핑 계속하기 : 추가 주문건이 있을 경우, 버튼을 눌러 상품 주문 페이지로 돌아갑니다. 이 때 장바구니에 담긴 내용은 그대로 유지됩니다. · 6. 주문하기 : 상품 주문이 완료되어 장바구니를 확인 한 후, 결재 및 파일 업로드, 배송 방법 설정 등을 계속하고자 할 경우, 결재 페이지로 이동합니다.
★ 잠깐만~ 한곳으로 배송해야 한다면 꼭! 장바구니를 이용해서 주문해 주세요! | 택배, 퀵, 화물 등 한 장소로 배송할 상품들이 여러가지 일때는 꼭 장바구니에 담아서 주문 하시길 바랍니다. 사이즈나 종류가 다르다고 한건, 한건 따로 주문하시면 따로 배송이 됩니다.
그리고 접수팀이나 대표번호로 여러건을 묶어서 한 곳으로 보내달라고 요청하시면 누락되는 사고가 발생 할 수 있으니 유의해 주세요~
|
▶ 05. 주문하기 (주문서 작성) 
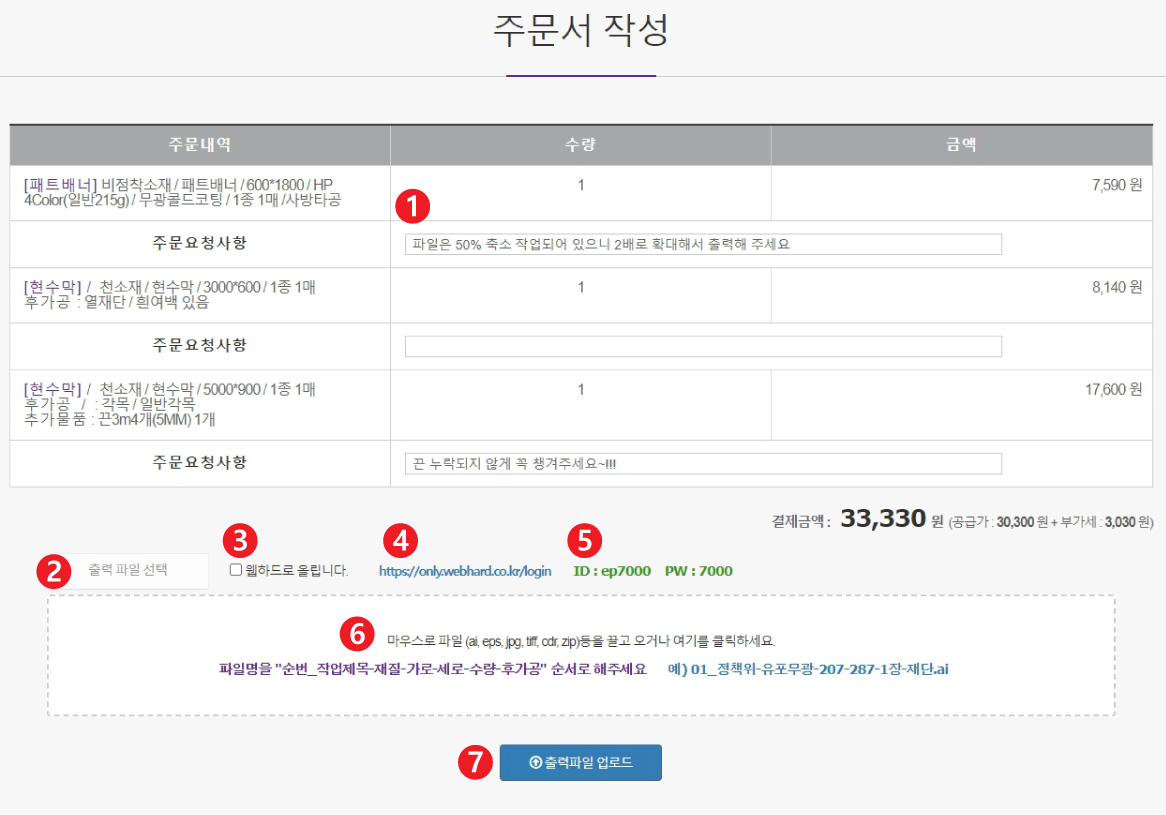
· 1. 주문요청사항 : 개별 주문건에 대한 참고 혹은 요청 사항들을 메모형식으로 기록합니다. · 2. 출력파일 선택 : 출력할 디자인 파일(출력시안)을 탐색기를 이용하여 업로드 합니다. (여러 파일을 차례로 업로드 가능)
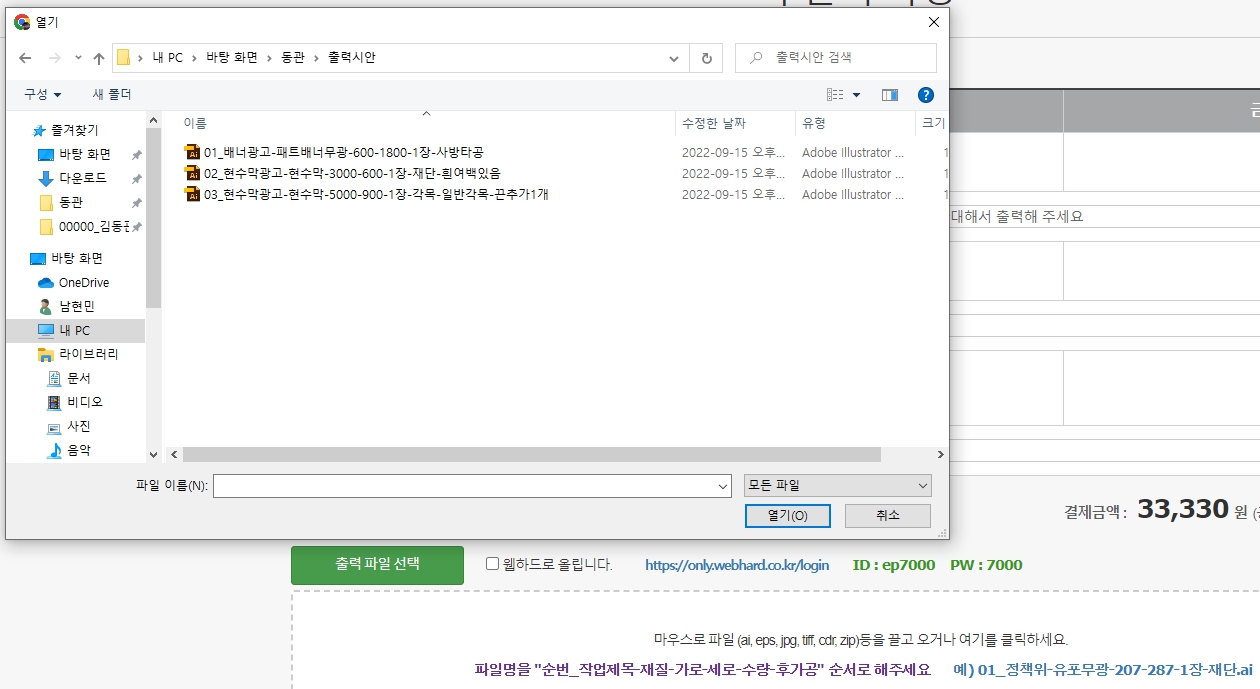
<출력파일선택 버튼을 눌렀을 경우의 예시 화면>
· 3. 웹하드로 올립니다. : 파일이 너무 크거나 종류가 너무 많을 경우, 웹하드로 직접 파일을 업로드 할 경우에 체크를 합니다.
이 옵션을 체크하지 않을 경우, 홈페이지에서 파일을 업로드 하지 않으면 결재가 진행되지 않습니다.
· 4. 웹하드 주소 : 국내에서 가장 많은 이용자를 가진 LG의 웹하드 주소, 주소를 클릭하면 바로 웹하드 홈페이지로 이동합니다.
· 5. 웹하드 아이디 및 비밀번호 : 이프린팅 사용하는 LG 웹하드의 접속 아이디와 비밀번호 입니다. (ID: ep7000, 비밀번호: 7000) · 6. Drag&Drop 으로 파일 업로드 : 탐색기를 이용하지 않고 출력시안을 마우스로 직접 끌어서 놓으면 자동으로 업로드할 파일이 등록 됩니다.
(하나씩 여러 파일을 차례로 업로드 가능) 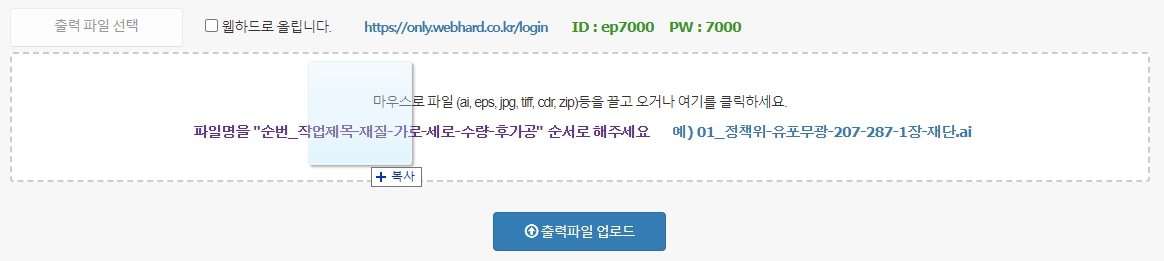
<마우스로 출력파일을 끌어 놓는 예시 화면>
· 7. 출력파일 업로드 버튼 : 출력파일(출력시안)을 탐색기 혹은 마우스로 끌어서 올려 놓으면 파일 리스트가 생성이 되며, 업로드할 파일 리스트가 제대로 보이면
<출력파일 업로드> 버튼을 눌러 실제로 홈페이지에 업로드 합니다.
만약 잘못 생성된 리스트가 있으면 오른쪽 <취소>버튼으로 개별 삭제가 가능
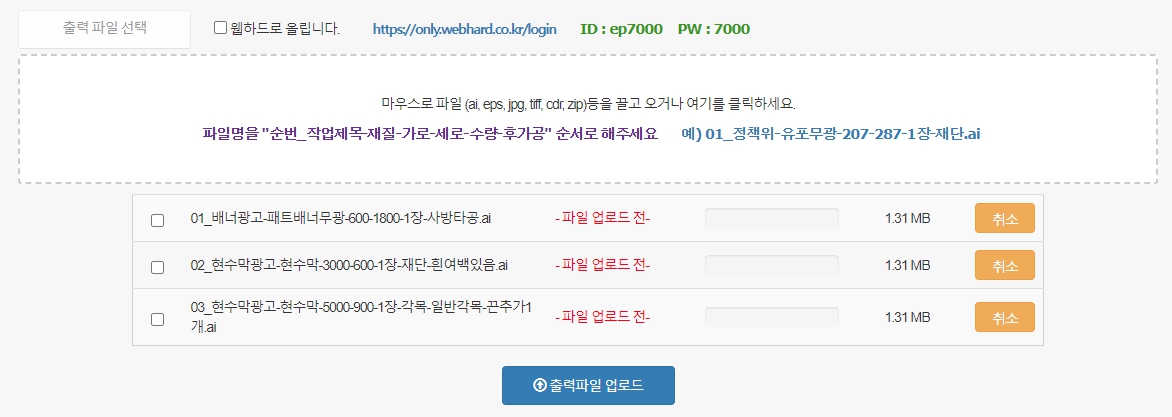 <업로드할 출력파일 리스트가 적용된 화면>
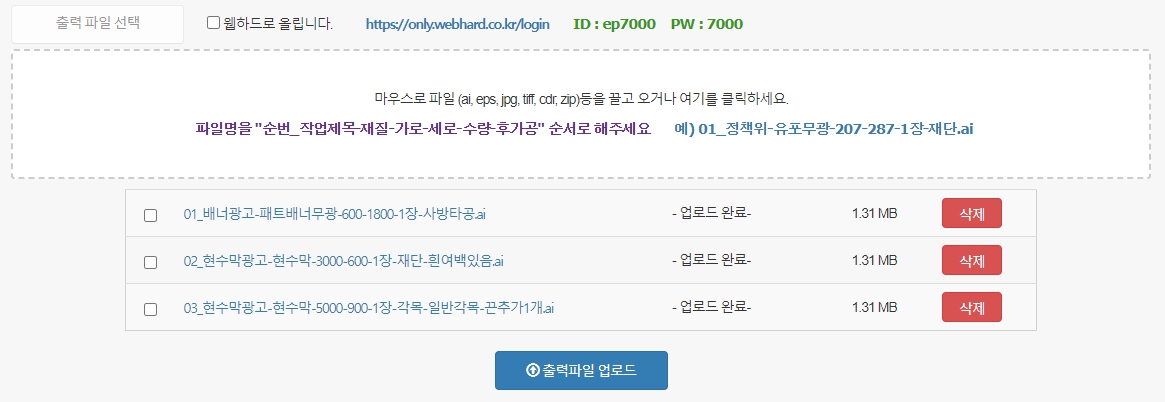
<출력파일이 정상적으로 업로드 완료가 된 상태>
★ 잠깐만~ 파일은 아래 파일로만 접수가 됩니다. |     
일러스트레이터 Ai파일, EPS파일, 포토샵 PSD파일, 포토샵 EPS파일, PDF파일, JPG파일
파일 수량이 많을 경우, ZIP과 같은 압축파일로도 업로드 하실 수 있습니다.
(사각재단이 아닌 모양재단과 같은 경우는 꼭 일러스트레이터 Ai파일, 혹은 EPS파일로 주셔야 저희쪽에서 편집이 가능하니
PDF파일이나 비트맵(이미지) 파일로는 업로드하지 말아주세요!!!! ) HWP, Word, Excel, PowerPoint와 같은 워드프로세서 파일 및 3D, CAD 등의 파일로도 출력이 되지 않으니 유의해 주세요~!
|
▶ 06. 주문하기 (배송정보 입력) 
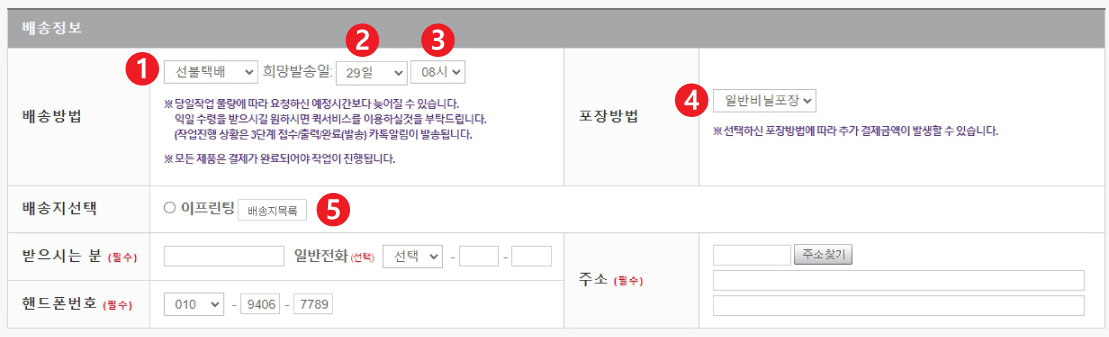
<배송정보 입력 화면>
· 1. 배송방법 선택 : 택배 및 방문, 퀵 등의 옵션을 선택할 수 있습니다.
· 2. 희망 발송 일자 : 희망 발송 일자(방문 픽업 일자)를 선택할 수 있습니다.
(희망하시는 날짜를 최대한 맞춰드리려고 합니다만, 스케줄상 정확하게 맞춰드리기 힘든점 양해 바랍니다.)
(택배 혹은 퀵은 이프린팅에서 발송하는 날짜입니다. 도착 날짜가 아닙니다.)
· 3. 희망 방문(발송) 시간 : 방문 픽업 시간과 퀵 발송 시간을 선택 할 수 있습니다.디폴트는 주문당일 08시 입니다.
(방문 픽업은 주문후 최소 6시간 이상 소요되며, 택배는 오전 주문건이 당일 발송 될 수 있습니다.)
(택배의 경우, 발송 후, 대부분 익일 도착이지만, 여러가지 변수가 많으므로 도착하기 3~4일 전에 주문해 주시는것이 좋습니다.) · 4. 포장 방법 : 비닐포장과 박스포장을 선택할 수 있습니다. (미선택시 기본 비닐포장) (박스포장일 경우 기본 2,000원 이상 추가 금액이 발생 할 수 있습니다.)
· 5. 배송지 선택 : 미리 입력해 놓은 여러 배송지 중에서 선택할 수 있습니다. (배송지 목록 버튼을 누르면 팝업창으로 리스트를 볼 수 있음)
(배송지 목록 리스트에서 배송지 추가, 수정, 삭제가 가능)
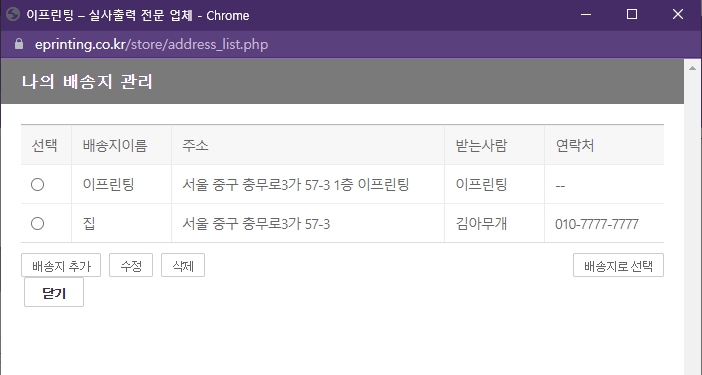
<배송지 선택 화면>
|